×
【天体CMOSカメラ入門】SVBONY CMOSカメラの使い方【電視観望必須!】

目次
1.ドライバーソフトと惑星イメージングソフトウェアのダウンロード
2.機材の設置とCMOSカメラの接続
3.CMOSカメラが正しく機能しているかどうかをチェックする
3-1.フォーカスについて
3-2.パラメータの設定
3-3.Live ViewとLive Atack
3-4.CMOS冷却カメラの設定温度
1.ドライバーソフトと惑星イメージングソフトウェアのダウンロード
日本SVBONY公式Webサイトでのジャンプリンクからソフトウェアをダウンロードすることをお勧めします。ダウンロードリンクは:https://www.svbony.jp/downloads
SVBONY CMOS カメラは 2 つのカテゴリに分かれています。1 つはドライバーなしで使用できる SV105C と SV205C です。SV305、SV405CC、SV605CC、SV705C などの他のCMOSカメラでは、ドライバーをインストールする必要があります。SV205 などのドライバーを必要としないCMOSカメラは、コンピューターに接続するとすぐに使用できます。SV405CC などのドライバーを必要とするカメラは、ドライバーをインストールしないと使用できません。
【注意:ソフトウェアをダウンロードする場合は、ドライバーをダウンロードしてからソフトウェアをダウンローしたほうがいいです。】
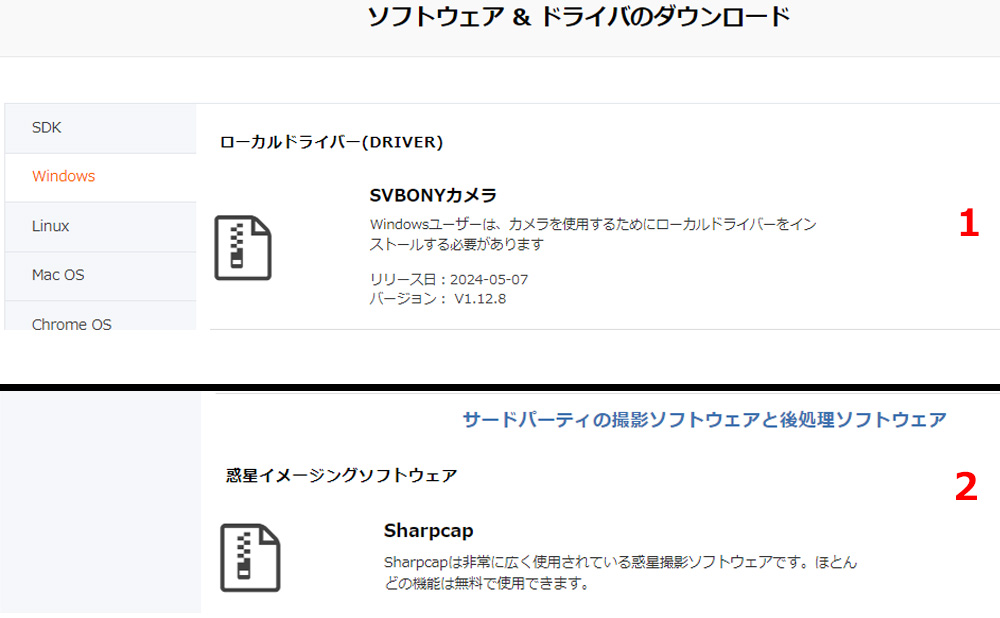
2.機材の設置とCMOSカメラの接続
カメラとノートパソコンを USB ケーブルで繋ぎ、冷却カメラの場合は、冷却電源を接続することを忘れないでください。

(1.25インチフイルターを装着する方法)

(2インチフイルターを装着する方法)

(レデューサーを接続する方法)

モノクロ冷却カメラに対して、フィルターも利用する必要がある場合は、21mm アダプター リングを SV226 フィルター ドロワーと変更できます。
【注意:これらのアダプター リングは製品に含まれているため、購入する必要はありません。もし他社天体カメラをお使い、アダプターリングも付属していない場合は、購入する天文カメラのサイズに応じてアダプターリングを購入する必要があります。】
3.CMOSカメラが正しく機能しているかどうかをチェックする
ドライバーをインストールしていない場合、またはドライバーのインストールに失敗した場合、SV405CC は SVBony Camerasに表示されません。
写真から、『SVBONY SV405CC 』が SVBony CamerasとDirectShow Camerasのドロップダウン ボックスに表示されていることがわかります。これは正常です。 SVBony Camerasのドロップダウン ボックスで 『SVBONY SV405CC 』 をクリックして、カメラを起動します。
(正常に認識される)
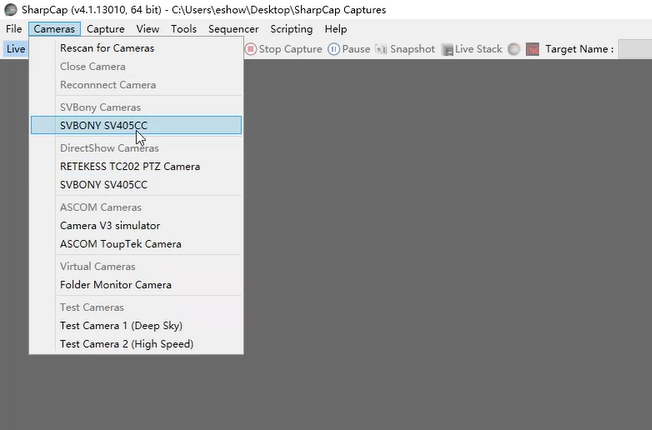
3-1.フォーカスについて
ピントが合っていないため、画像がぼやけています。この場合は、フォーカスノブを回して焦点を合わせてください。
(ピントが合っていない)
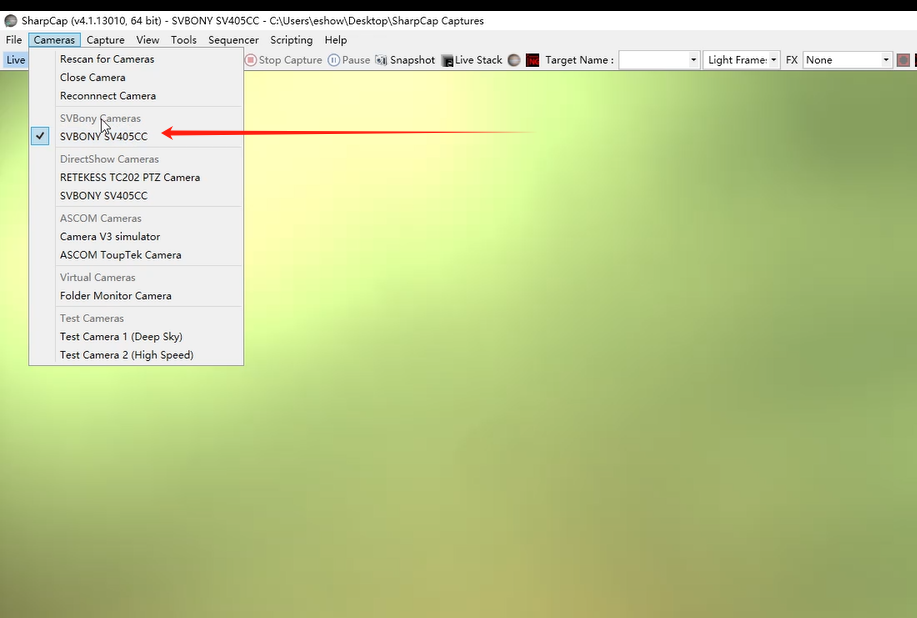
フラットナーが取り付けられていない鏡筒。ドローチューブの繰り出し長が限られていて焦点を合わせることができない場合は、天頂ミラーを取り付けて調整することで焦点を合わせることができます。
フラットナーが取り付けられている鏡筒。バックフォーカス範囲内で焦点を合わせることができます。
(ピントが合っている)
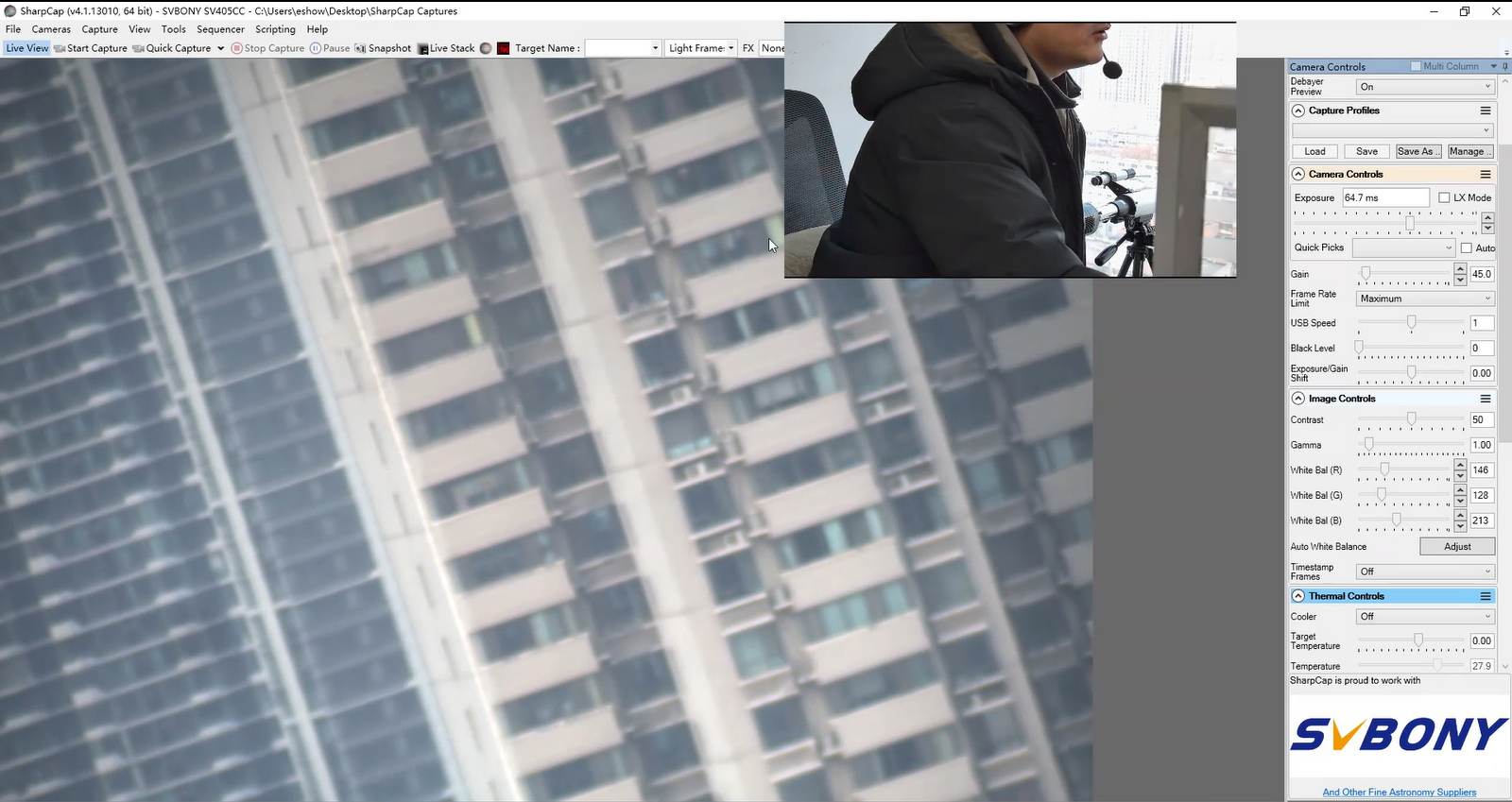
3-2.パラメータの設定
ピントを合わせたあと、画像が緑色または暗くなるのは正常であり、これはパラメータ設定によるものです。
(画像が緑色になっている)
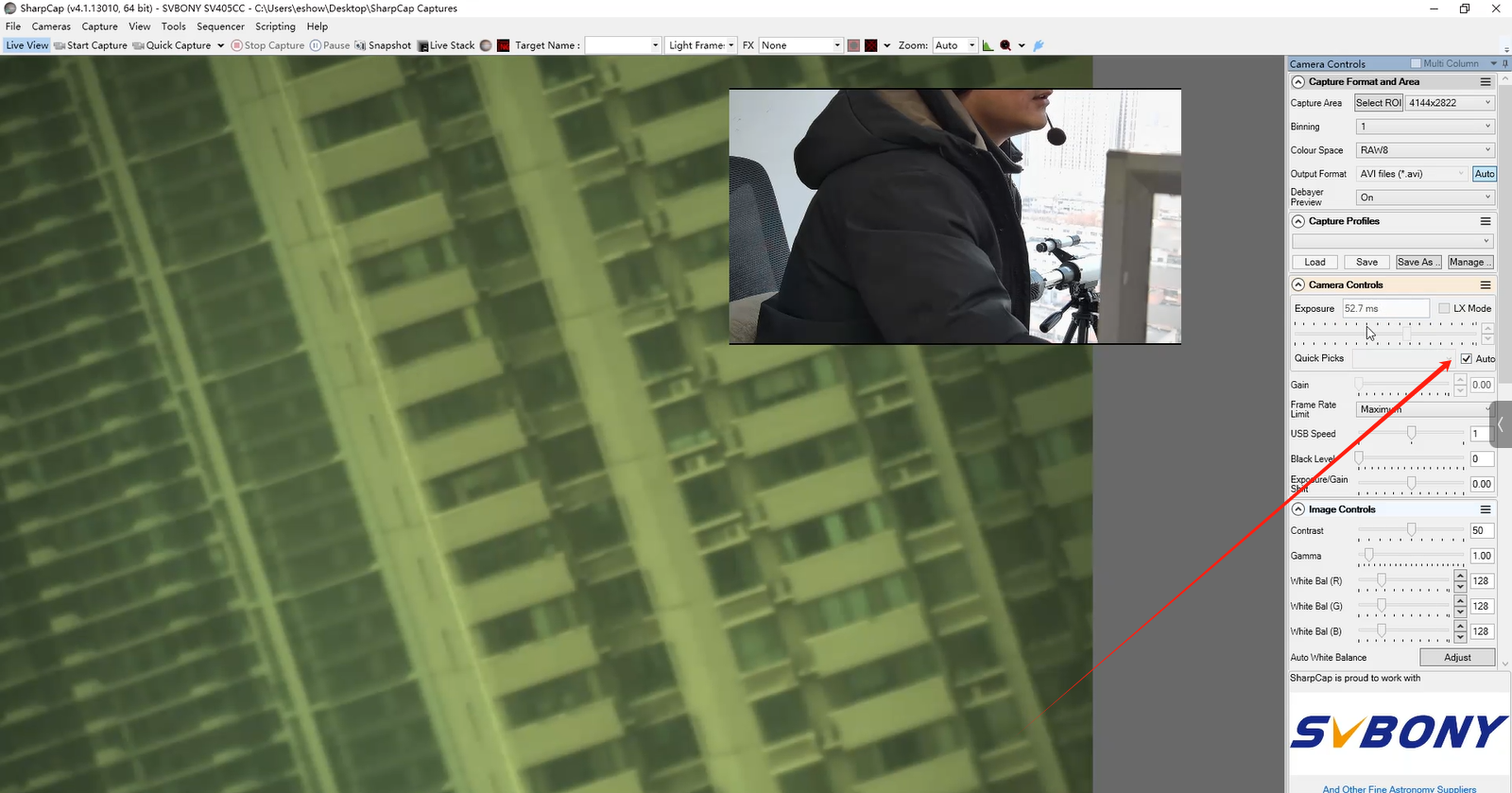
カメラの露出時間
画像が完全に灰色で表示された場合、落ち着いてください。これは正常です。被写体に応じて適切な露出時間を設定してください。露光時間を約0.1~10ミリ秒 に設定すると、露光時間が短すぎるため黒い画面が表示されます。露光時間を数百ミリ秒に設定すると、露光時間が長すぎるため白い画面が表示されます。まず露出時間をおよそ15ミリ秒に設定して、画像が表示されるかどうかをテストできます。AUTOモードを使用することで、露出補正を自由に設定できます。自分の目で希望通りの色になっているかチェックをしましょう。希望どおりでない場合は、AUTOモードをオフにして、被写体の色に応じて露出時間を調整します。
(白い画面)
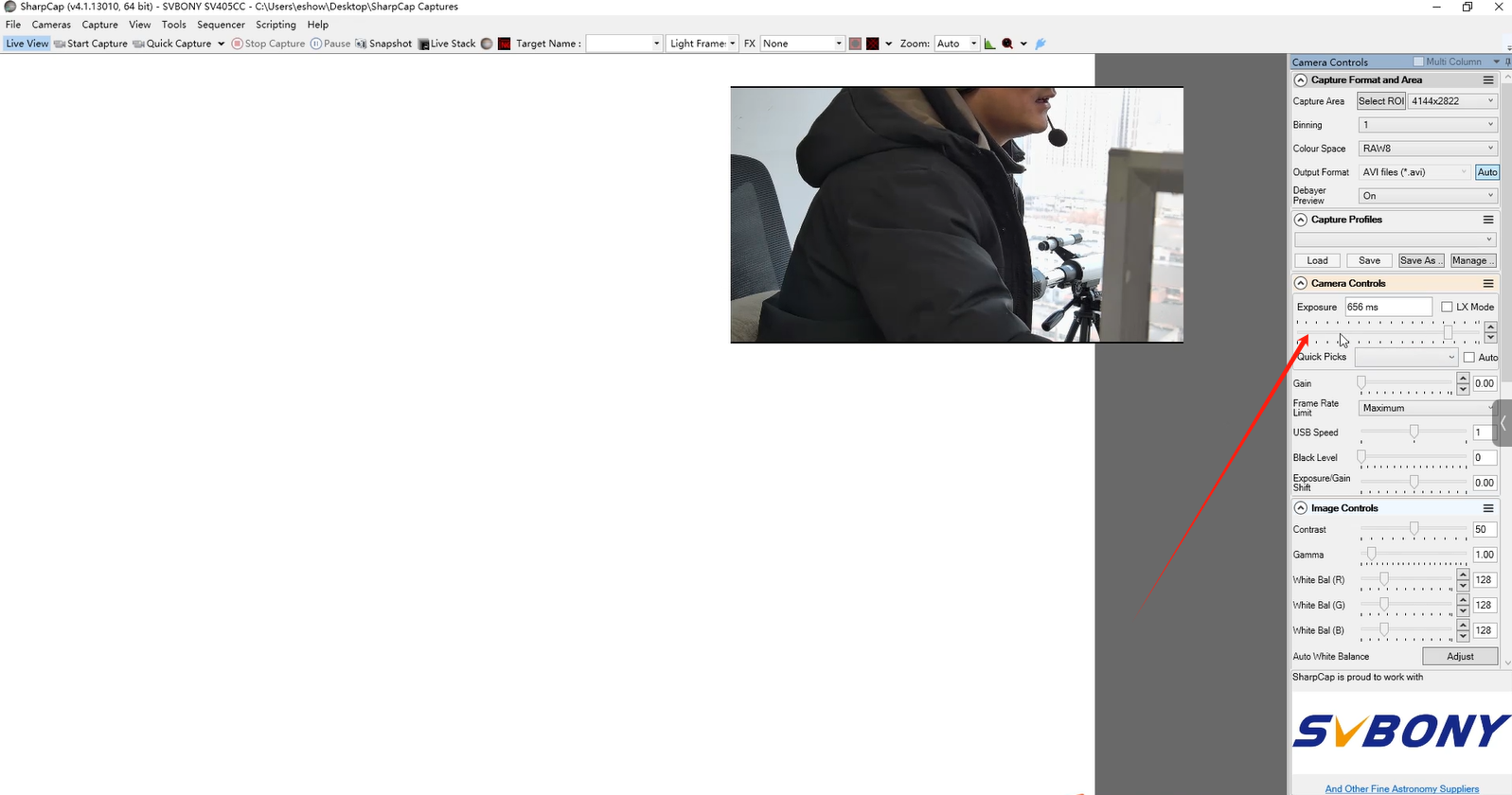
(黒い画面)
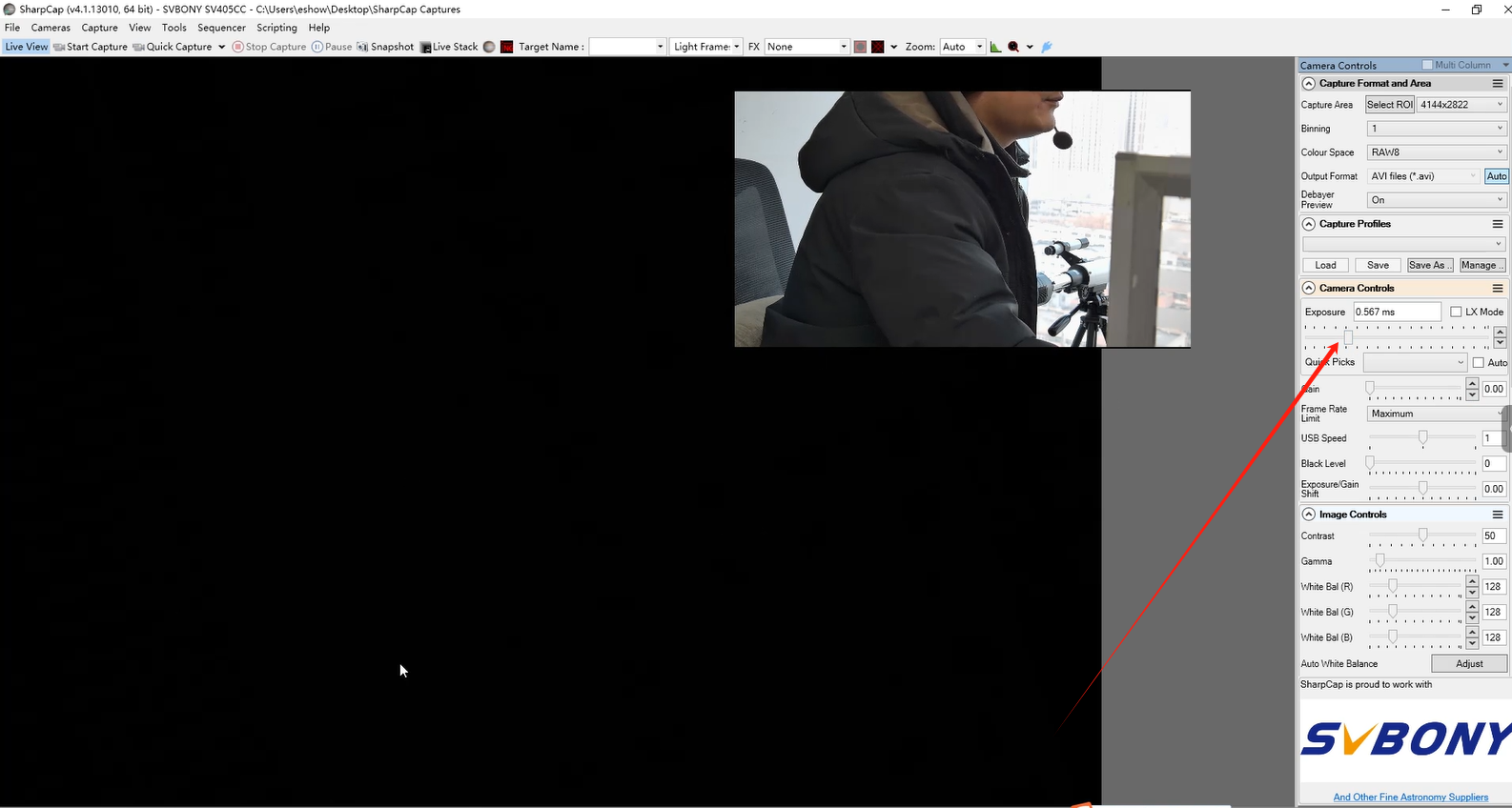
ゲイン
ゲインと露出時間はどちらも画像の明るさを調整できます。
SVBONY CMOS カメラのモデルによって、推奨されるゲイン値も異なります。SV405CC カメラのゲインを 130 に設定することをお勧めします。
ホワイトバランス
初心者の場合、画像が緑や赤になってしまう状況に遭遇することがあります。これは極めて正常な状況です。ホワイトバランスのパラメータが正しく設定されていないからです。画像処理することでこの問題を解決できるので心配しないでください。
パラメータの調整に関しては、初心者にとって、ゲイン、露出、冷却温度のみを調整することをお勧めします。宇宙は肉眼では白黒であるため、RGB およびその他の色調整は PS などで調整できます。
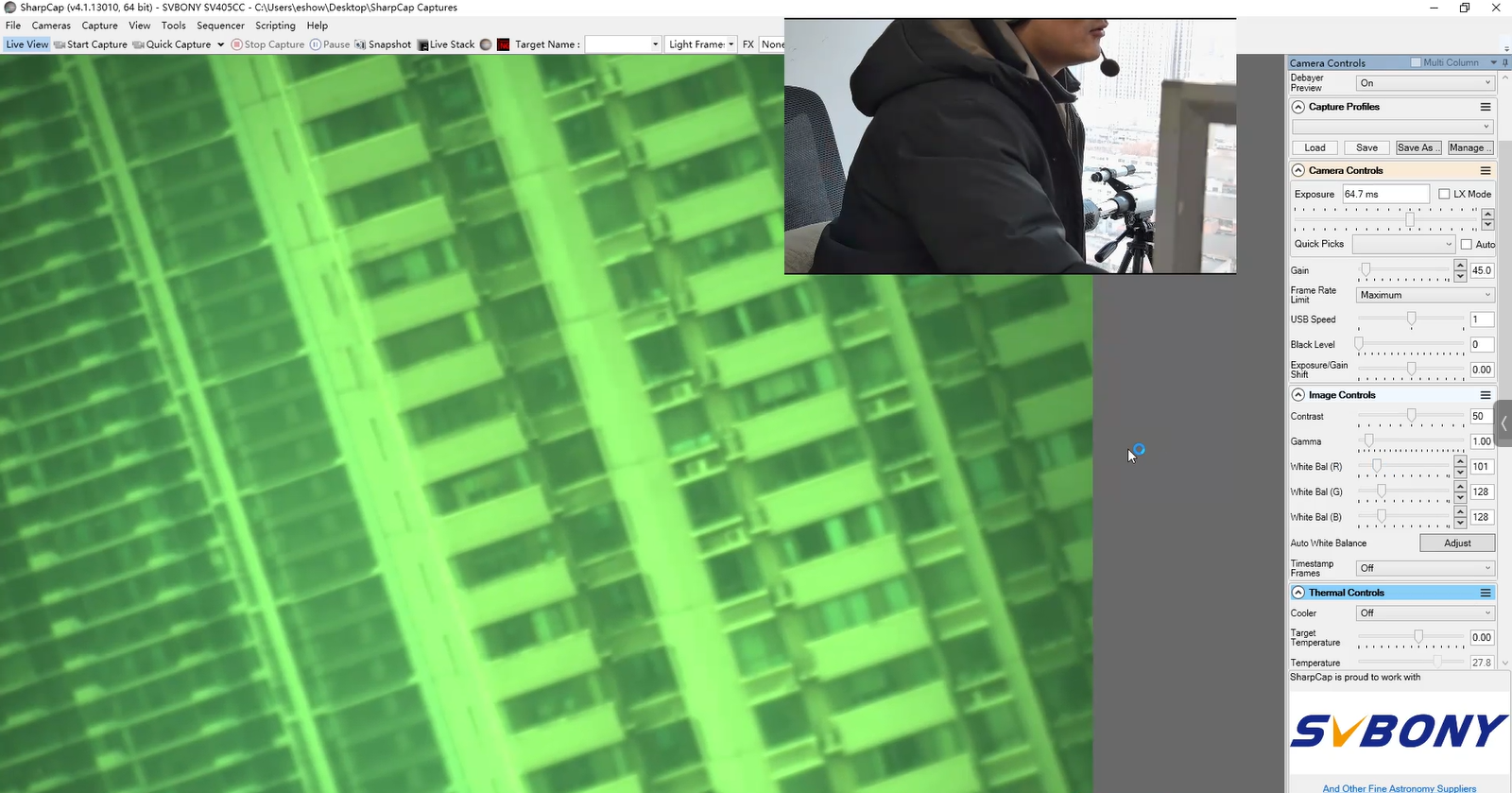
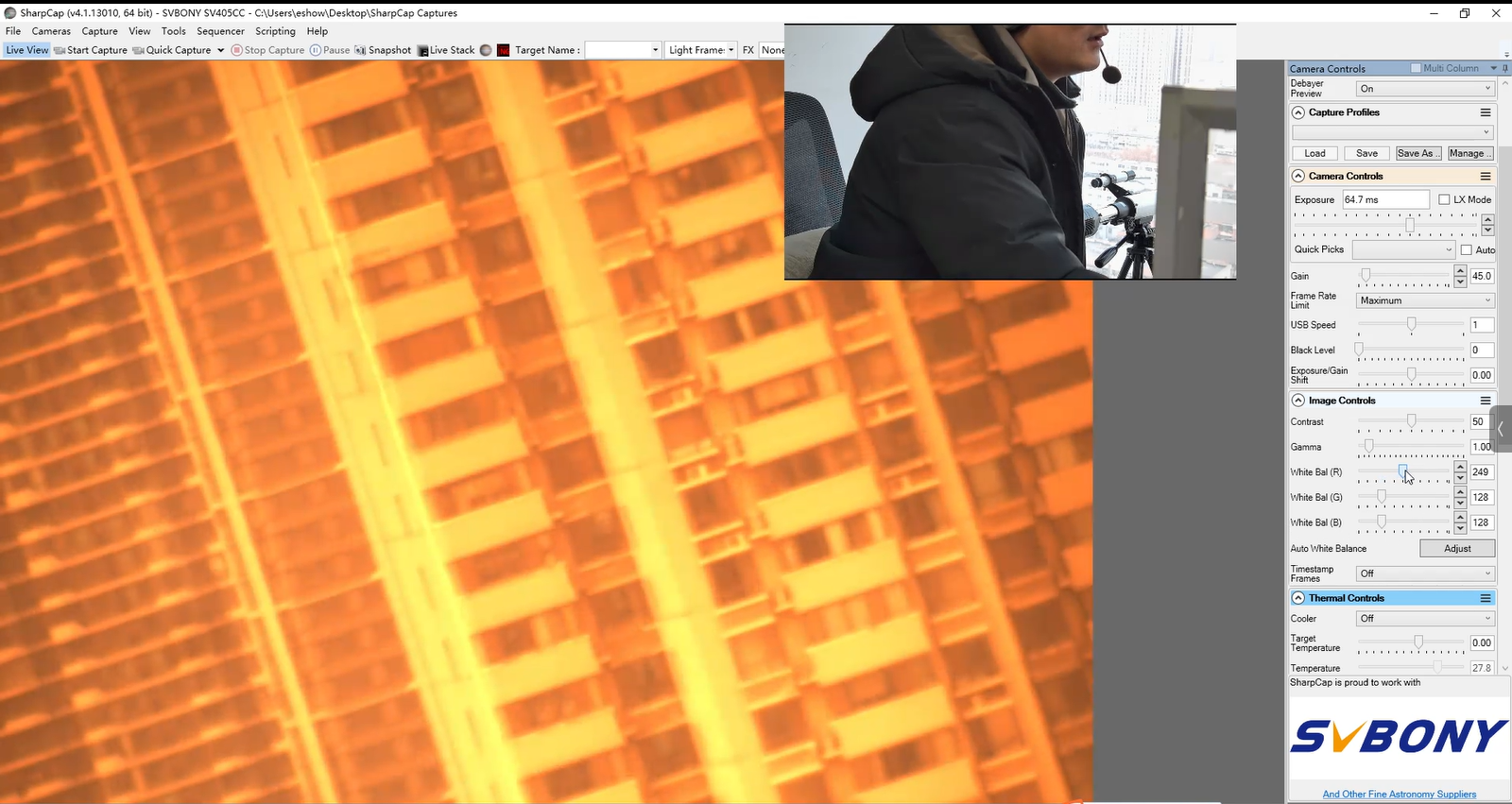
3-3.Live ViewとLive Atack
Sharpcap にはライブ ビュー モードがあり、デフォルトでONになっています。誤ってオフにした場合、左上隅にプロンプトが表示されます。下の図に示すように。
(ライブ ビュー)
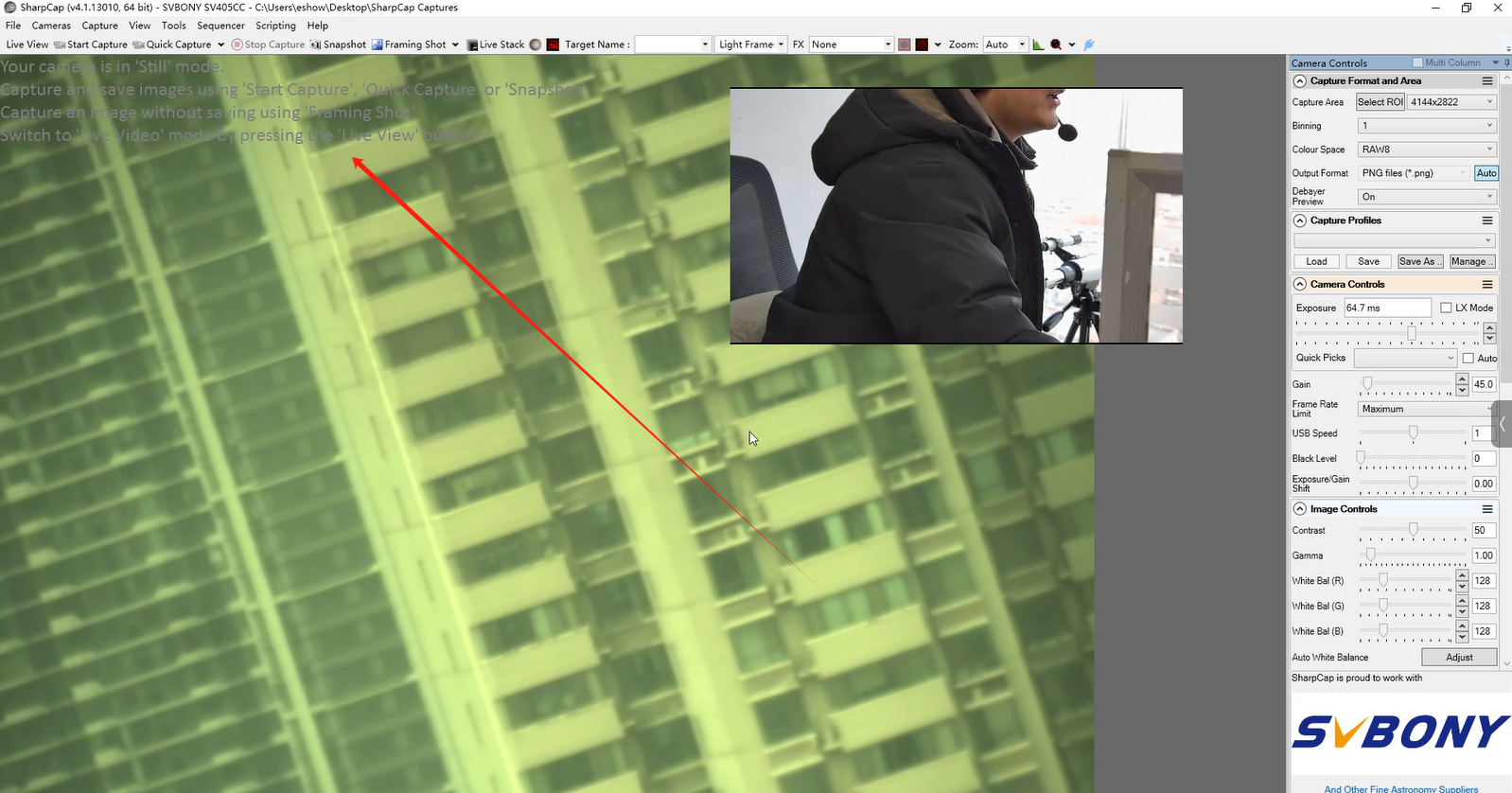
ライブビューモードがオフの場合、画像も静止しており、 リアルタイムの画面にされません。ライブビューをもう一度クリックしてオンに戻します。
sharpcap のもう一つの重要な機能は Live Stack です。つまり、リアルタイムスタッキングです。木星などの惑星を撮影するときにこの機能を使用するお客様もいますが、一般的には推奨されません。この機能は、撮影した写真の各フレームをスタッキングします。後処理で、フレームをフィルタリングし、より良い画像を合成できます。
(Live Stack)
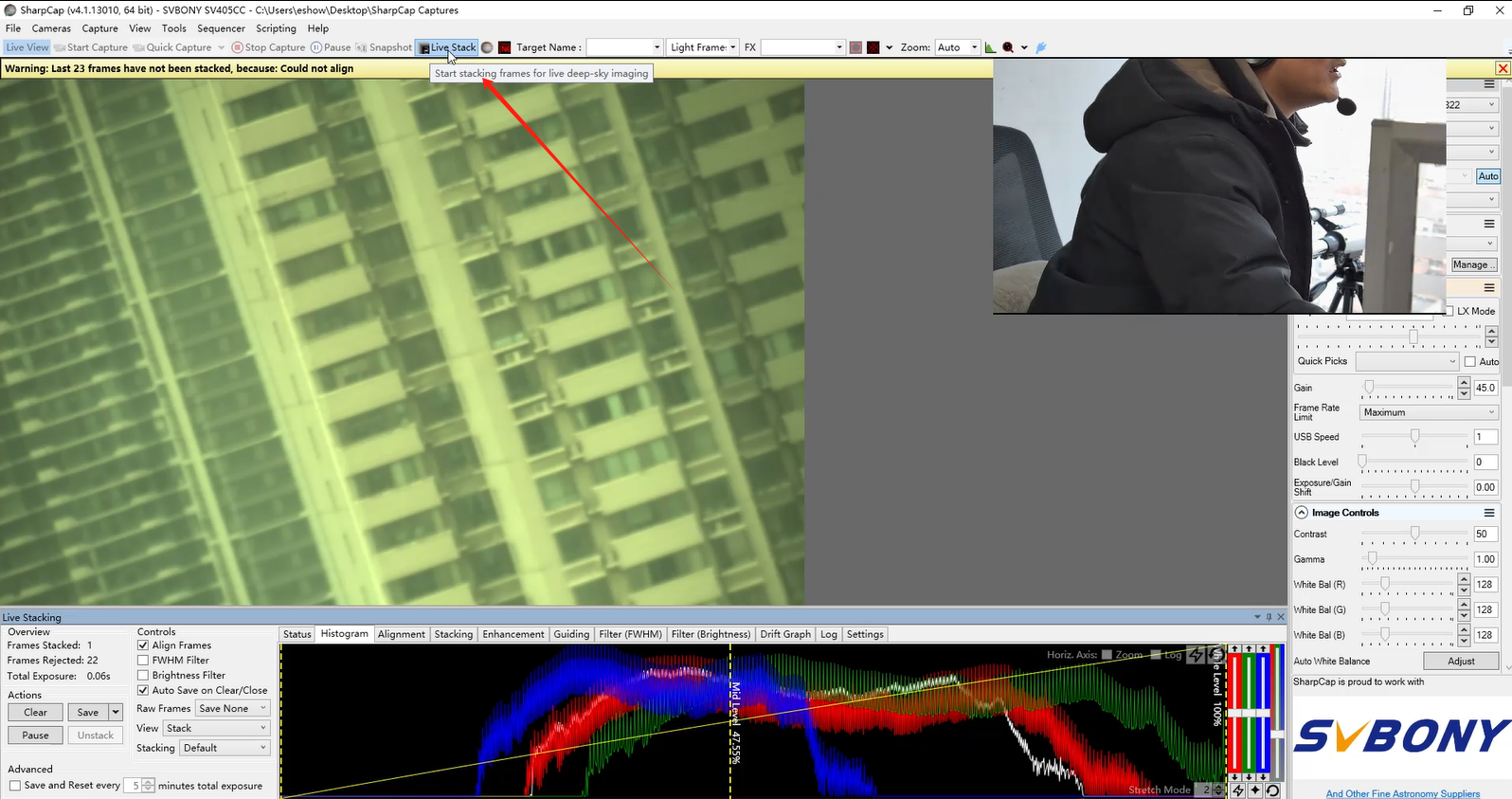
3-4.CMOS冷却カメラの設定温度
冷却モードはデフォルトでオフになっており、手動でオンにする必要があります。オンにすると、ファンも起動します。直接に温度を0℃以下に設定すると、冷却温度が目標値に到達しなかったり、カメラの光学窓に水滴が付着したりする場合があります。写真がの中心部分も白く映ることがあります。
(冷却モード)
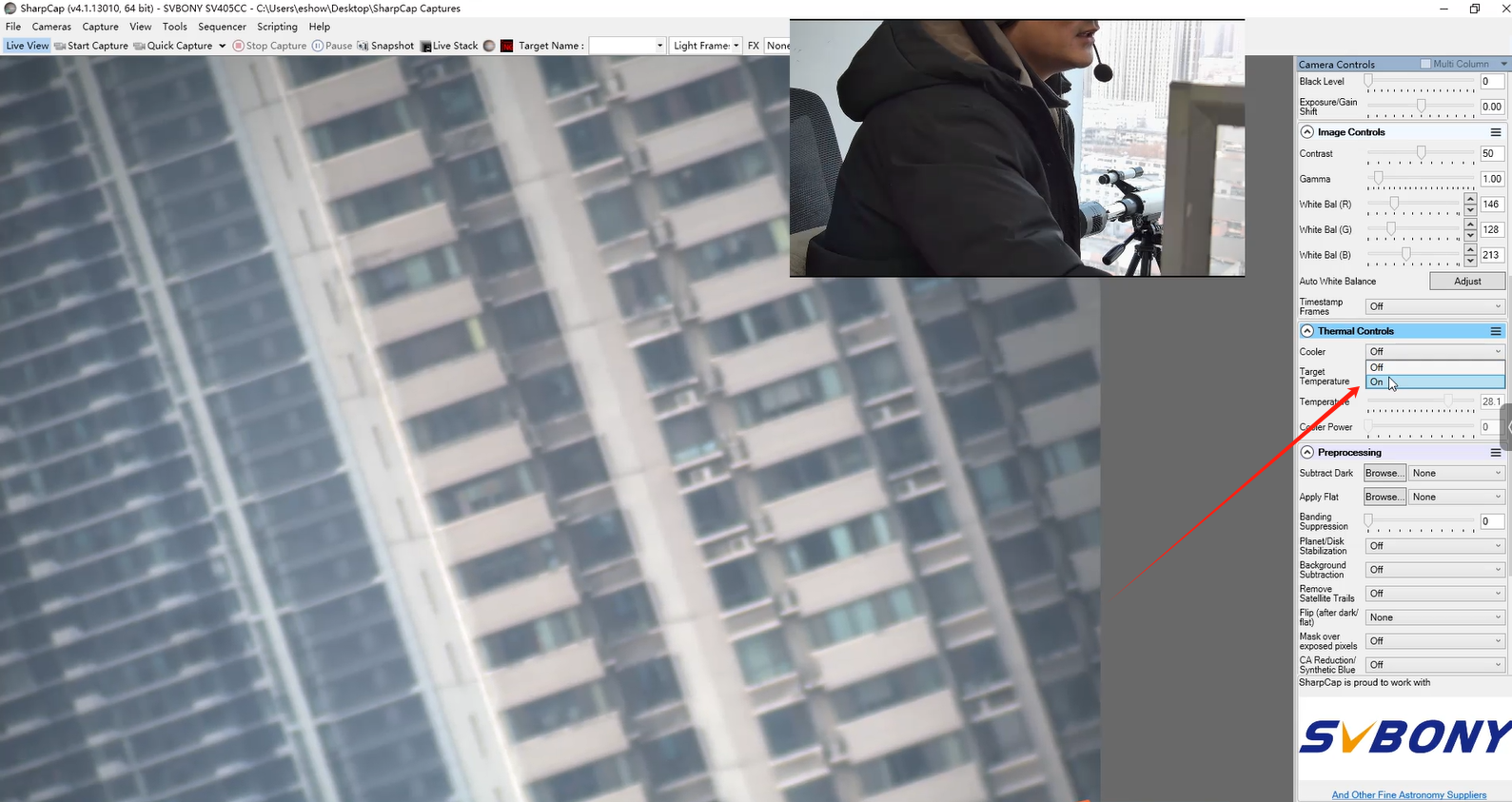
冷却目標温度はセンサーの実際の温度を参照して決定する必要があります。段階的に冷却することをお勧めします。実際の使用中に、冷却能力を検査してください。外気温が35度の場合、まずセンサー温度を 10 度まで下げ、冷却能力を確認し、冷却能力が 100% になるまでさらに冷却することをお勧めします。冷却温度が10度に達した後、冷却能力が70%であれば、さらに冷却温度を5度に設定できます。冷却能力が90%に到達した場合、さらに冷却温度を0度に設定できます。もし約90%に達しない場合は、2〜3度に設定し、その後さらに冷却設定を設定できます。(実際の状況に応じて設定できます。)カメラの温度を氷点下に設定する必要がある場合は、完全に可能です。
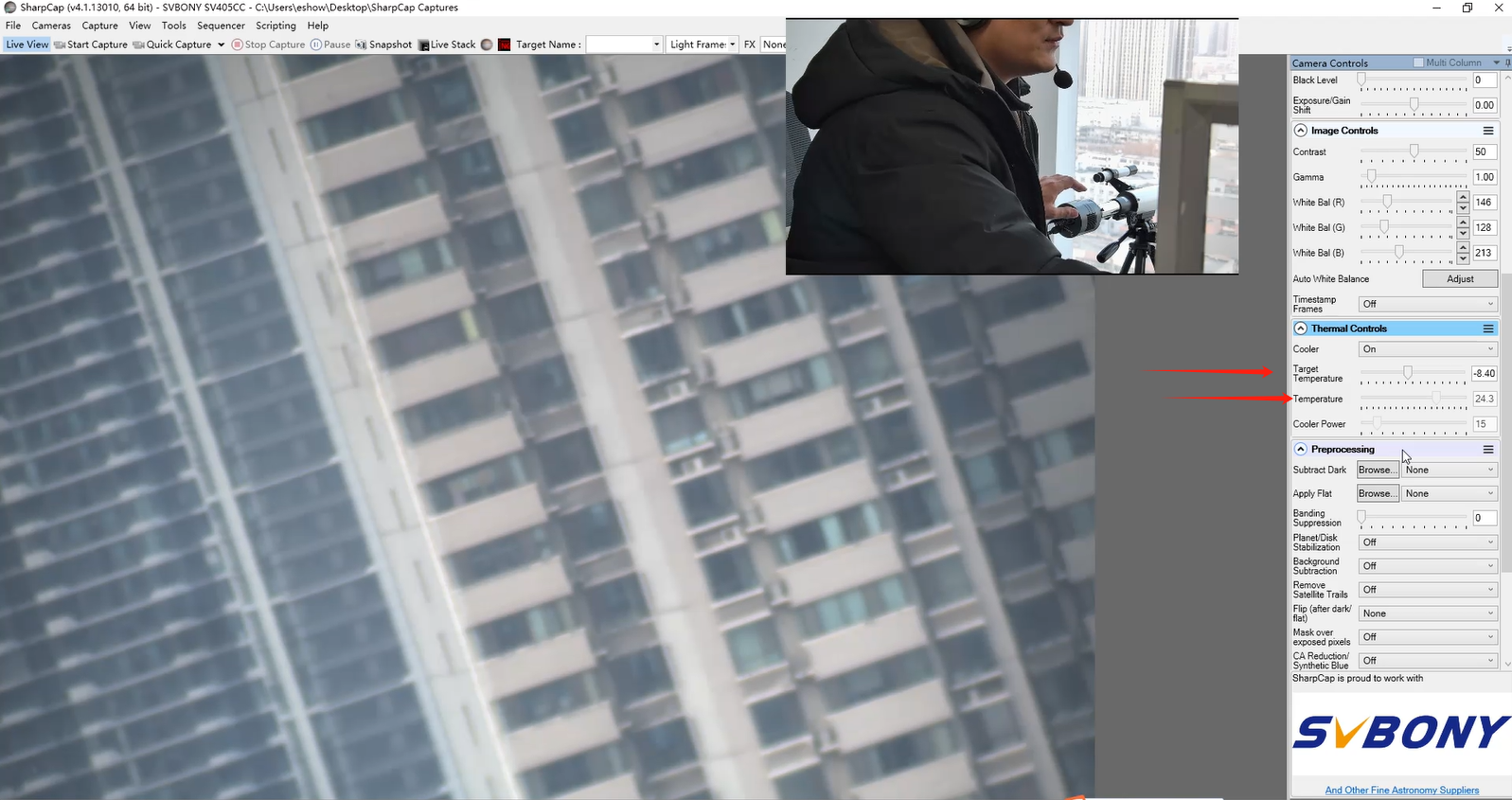
SVBONY CMOSカメラを初めて使用するお客様向けに書かれています。お役に立てれば幸いです。
もっと知りたい場合は、ブログをクリックしてください!
CMOSセンサーの原理とCMOSカメラの選び方はこちら≫
CMOSカメラ ファームウェアのバーションを確認する方法はこちら≫
天体観測にオススメの製品:天体撮影用CMOSカメラ編こちら≫
天体撮影の基礎知識|CMOSカメラに適したフィルターの選択はこちら≫
SV705Cユーザーのコメントと体験談はこちら≫
SV605CC天文カメラユーザーのコメントと体験談はこちら≫
SV405CC天体撮影用カメラユーザーのコメントと体験談|第一弾はこちら≫
 新規会員なら無料で300ポイントをゲット
新規会員なら無料で300ポイントをゲット






